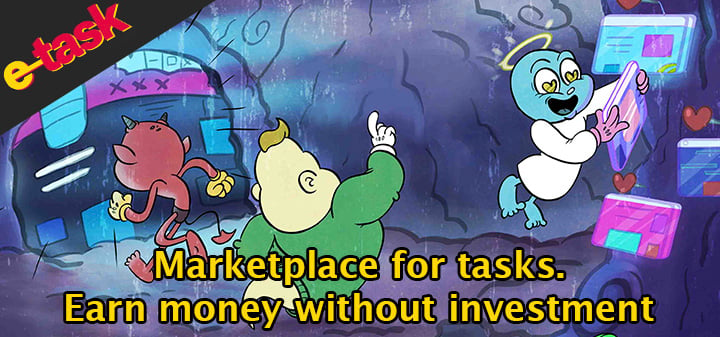3 способа избавиться от красноты на коже в Photoshop
Как убрать кожные покраснения с любой цифровой фотографии
Практически каждому человеку известно, что в Фотошопе возможно всё! Можно сменить фон, отбелить зубы, сбросить лишние килограммы, либо устранить дефекты кожи. Один из наиболее распространенных недостатков – это покраснение. Оно возникает из-за жары, аллергической реакции, излишне длительного загорания или по вине освещения.
Можно ли убрать красноту кожи уже после того, как фотография была сделана? Конечно, при условии, что вы владеете Photoshop или готовы уделить 10 минут обучению. В этом уроке мы вас научим 3 несложным способам избавления от красной кожи в Фотошопе.

Способ №1
Откройте нужный вам снимок в PS. Это может быть любая версия софта, но желательно, чтобы она была выпущена недавно, хотя бы, 2-3 года назад. Чем свежее, тем лучше.
В правом нижнем углу будут в ряд расположены иконки. Кликните по той, что находится в центре и имеет вид круга, закрашенного наполовину.
Вот, как данный значок выглядит (на него ведет стрелка):
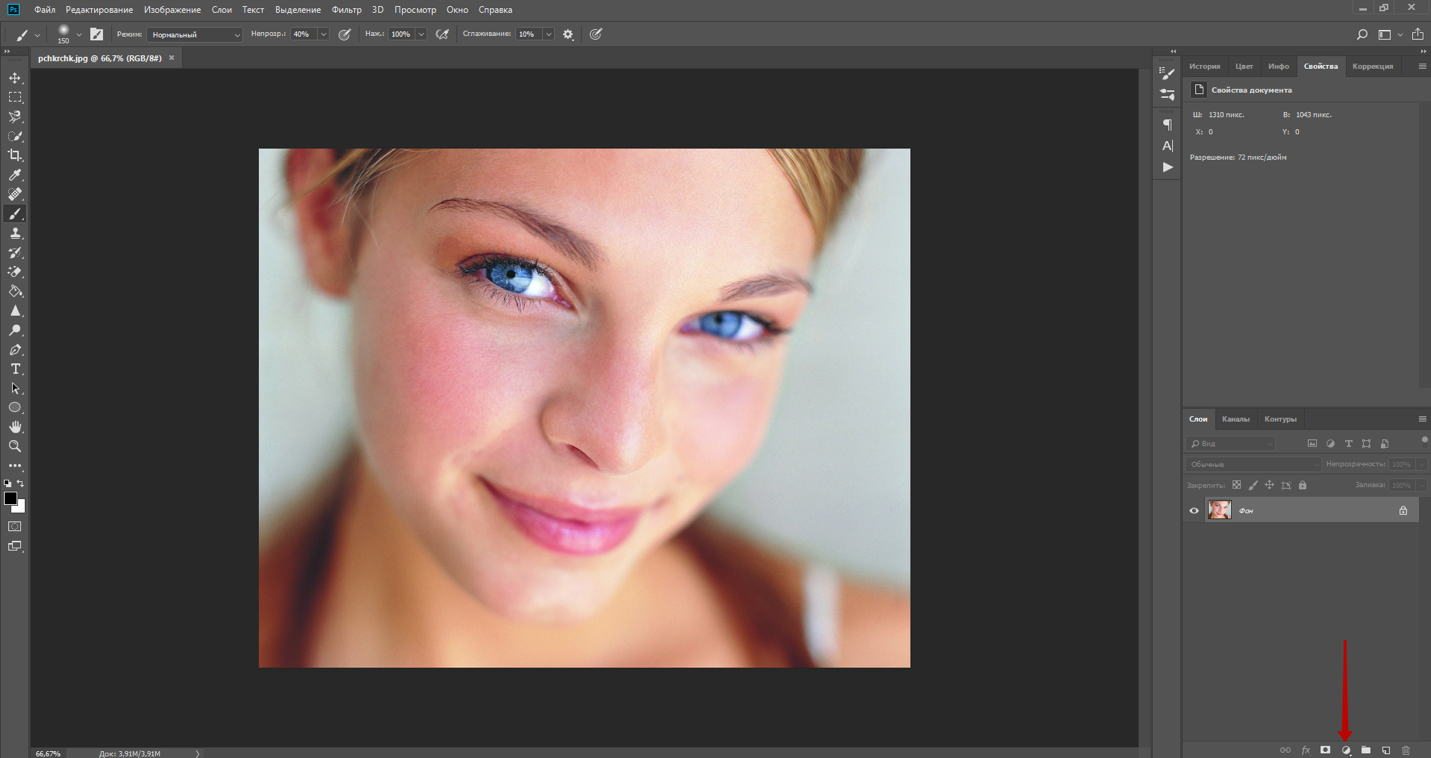
После нажатия на иконку всплывет окно с настройками. Выберите «Цветовой тон/Насыщенность»!
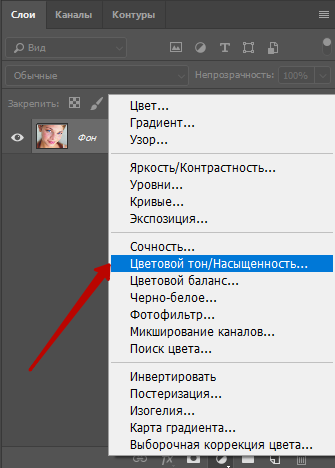
Вверху отобразится три шкалы с цветовым тоном, насыщенностью и яркостью. Рядом со значком руки и стрелочками есть поле «Все». Тапните по нему и выберите «Красные».
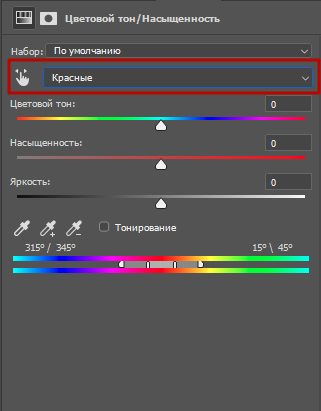
- В цветовом тоне укажите значение 23.
- В насыщенности пропишите -2.
- В яркости поставьте цифру 8.
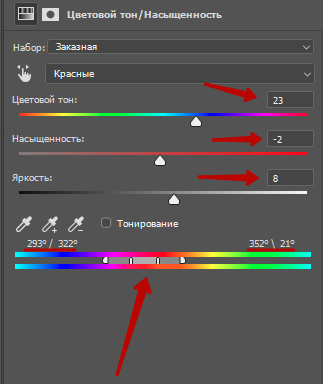
Теперь передвиньте ползунок немного влево, чтобы справа были значения 352\21, а слева 293\322.
Далее кликните по маске слоя и нажмите сочетание клавиш CTRL + I (нажимать + не надо). Окошко слоя из белого окрасится в черный. Это значит, что инвертирование успешно.
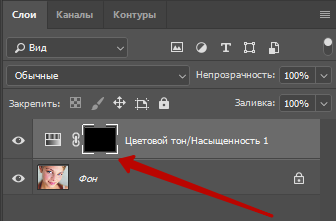
Теперь возьмите инструмент «Кисть», установите для него непрозрачность на уровне 40%.
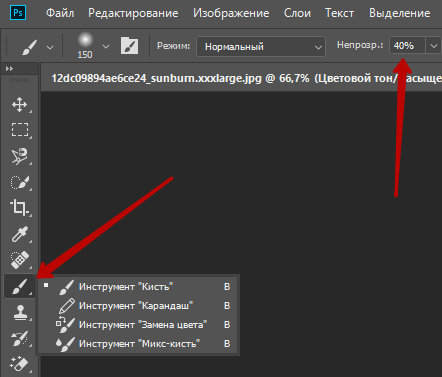
Обработайте кистью те участки кожи, на которых вы видите покраснения. Результат будет выглядеть примерно так:
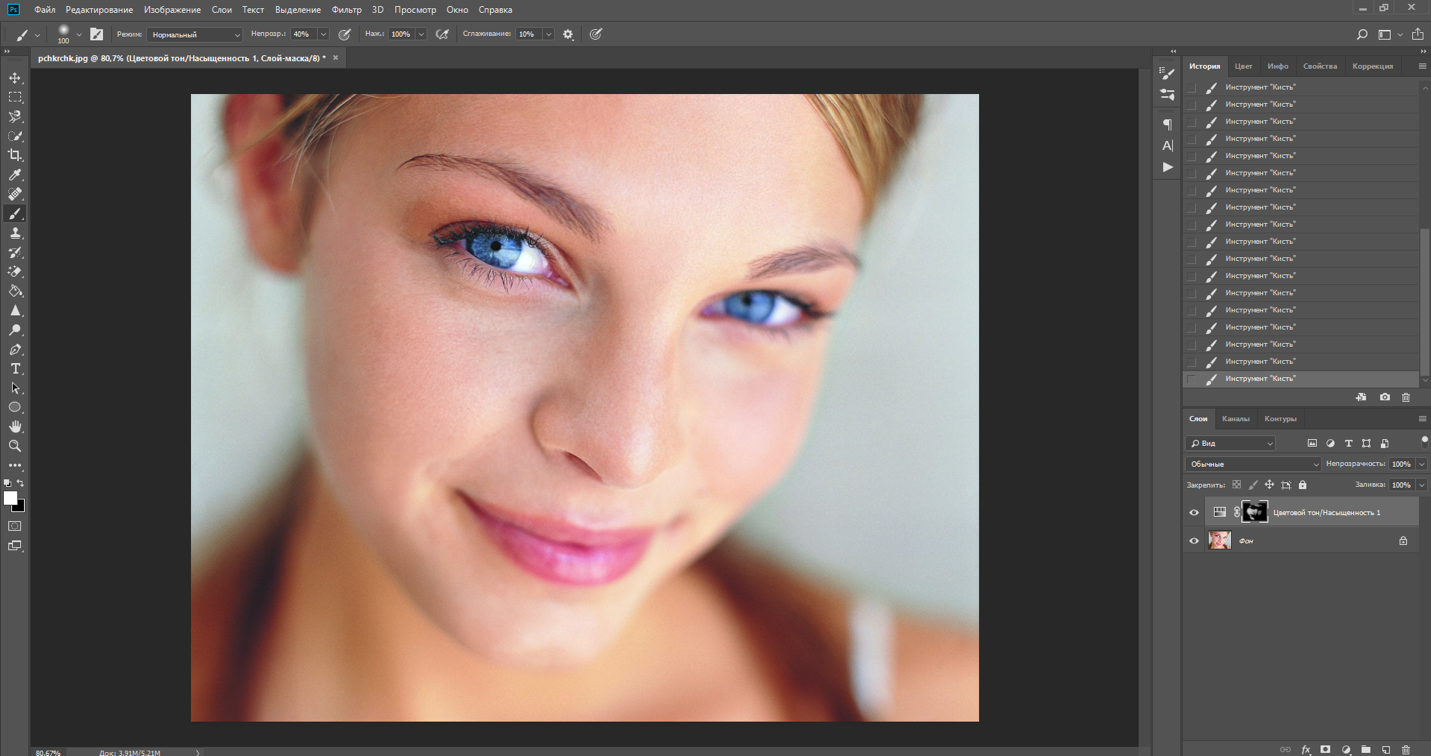
Конечно, эта обработка на скорую руку. Можно уделить больше старания и времени, тогда получится еще лучше, но суть вы поняли. Кстати, вот пример до и после ретуши:
Способ №2
Откройте фотографию с покраснением кожи объекта в Фотошопе. Создайте копию слоя, нажав сочетание клавиш CTRL + J. Кликните по разделу «Фильтр», что располагается вверху редактора. Выберите пункт «Фильтр Camera RAW…»

Затем отыщите иконку, при наведении на которую у вас будет высвечиваться надпись: «Настройки HSL» (на скриншоте ниже к ней подведена стрелка). Кликните по иконке.
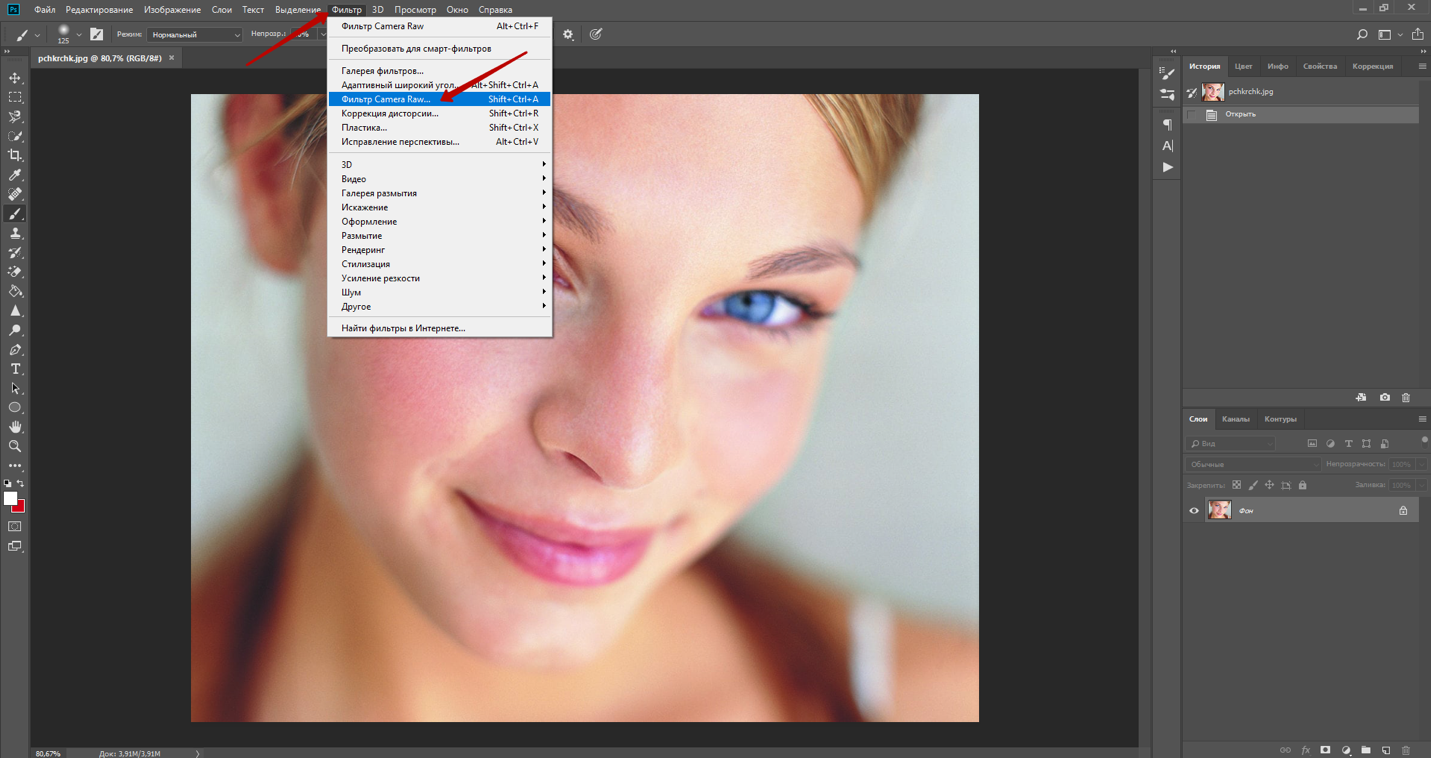
Перейдите во вкладку «Светимость» и передвиньте ползунок «Красные» вправо на столько пунктов, на сколько вам в вашем случае покажется достаточным. Это может быть значение 40, 50 или выше. Главное, чтобы не пострадал общий вид кожи.
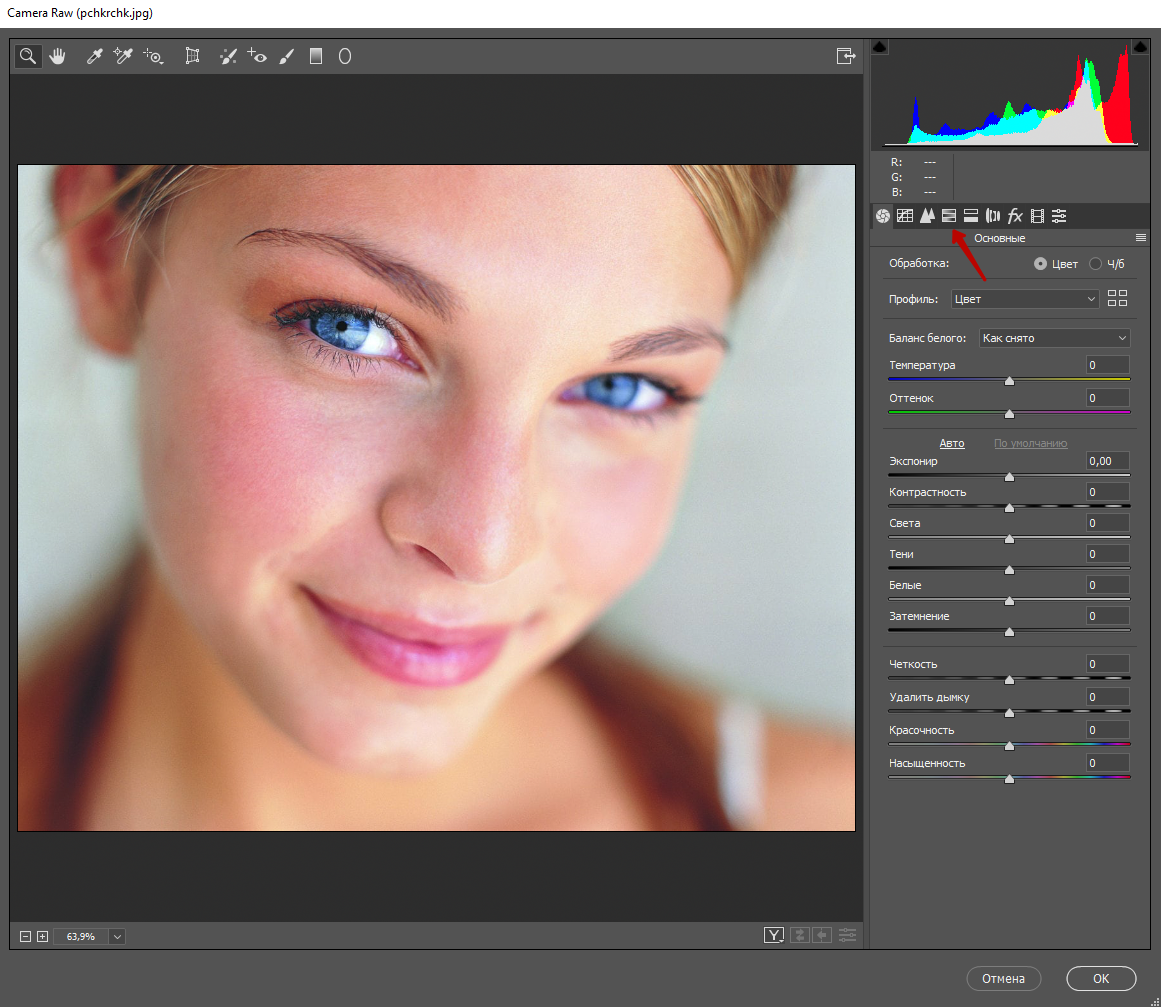
Теперь откройте вкладку «Цветовой тон». Перетяните ползунок «Красные» вправо примерно на столько же пунктов, сколько и для «Светимости». Можно, кстати, сразу указывать число справа, если заранее знаете, какое значение подойдет для фото.
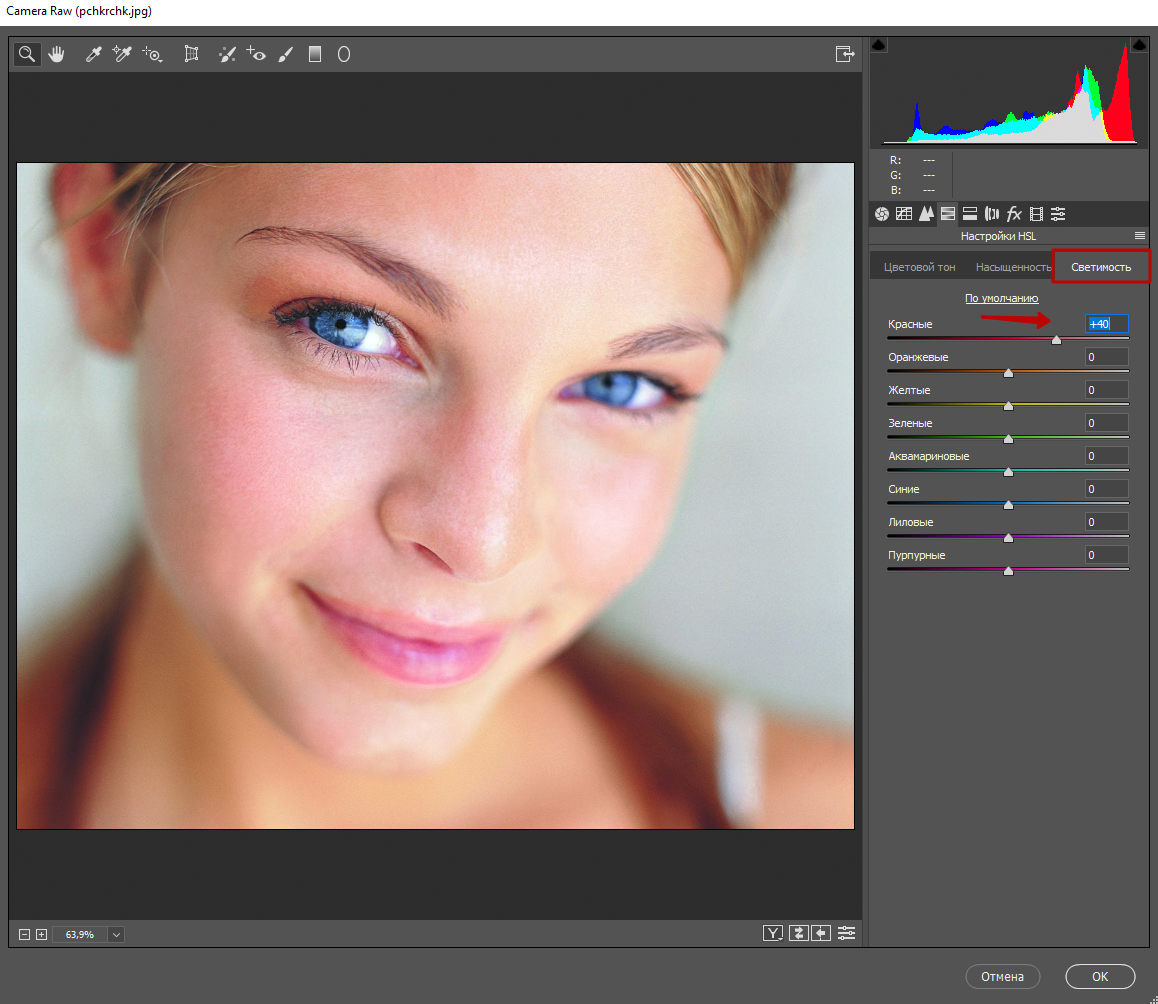
Настало время третьей вкладки, расположенной по центру. Перейдите в «Насыщенность» и перетяните ползунок «Красные» немного влево. Пунктов на 5-8.
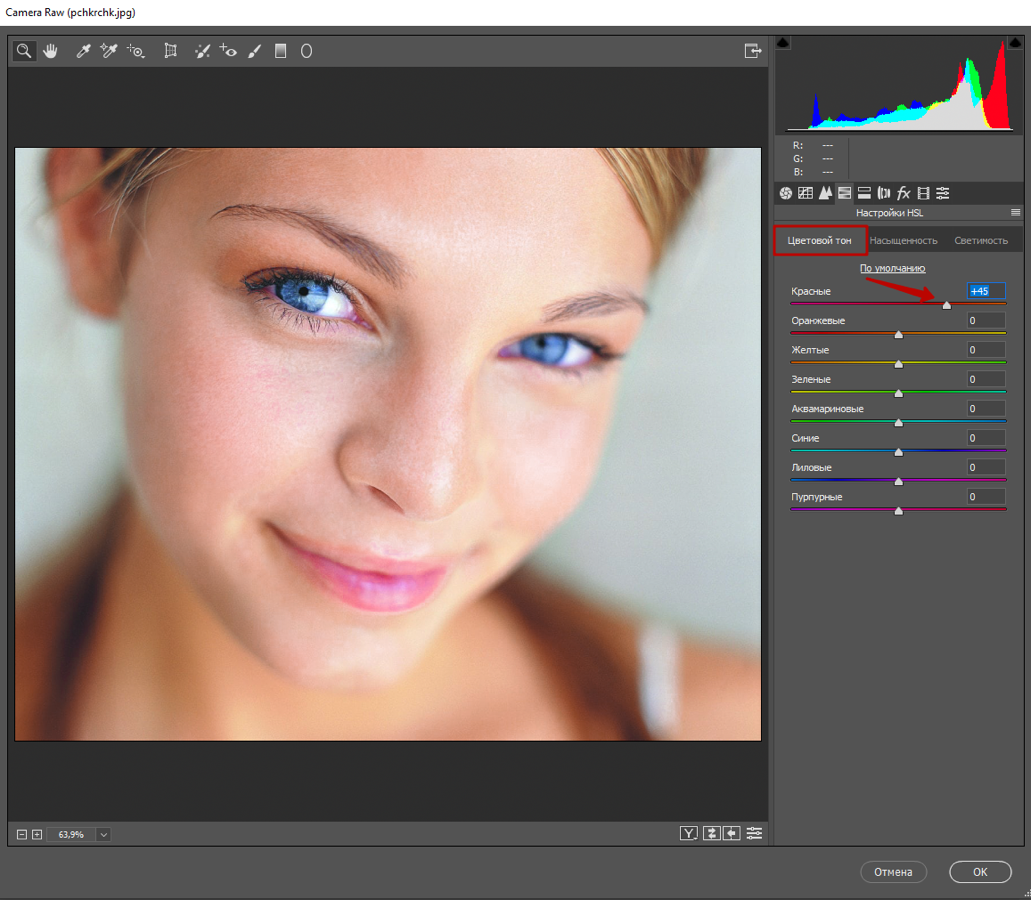
Нажмите на кнопку «ОК», чтобы применить все сделанные вами изменения.
Так как уровень красного был снижен в отношении всего изображения, добавьте маску для дублирующего слоя. Для этого тапните по иконке с фотоаппаратом в нижнем меню.
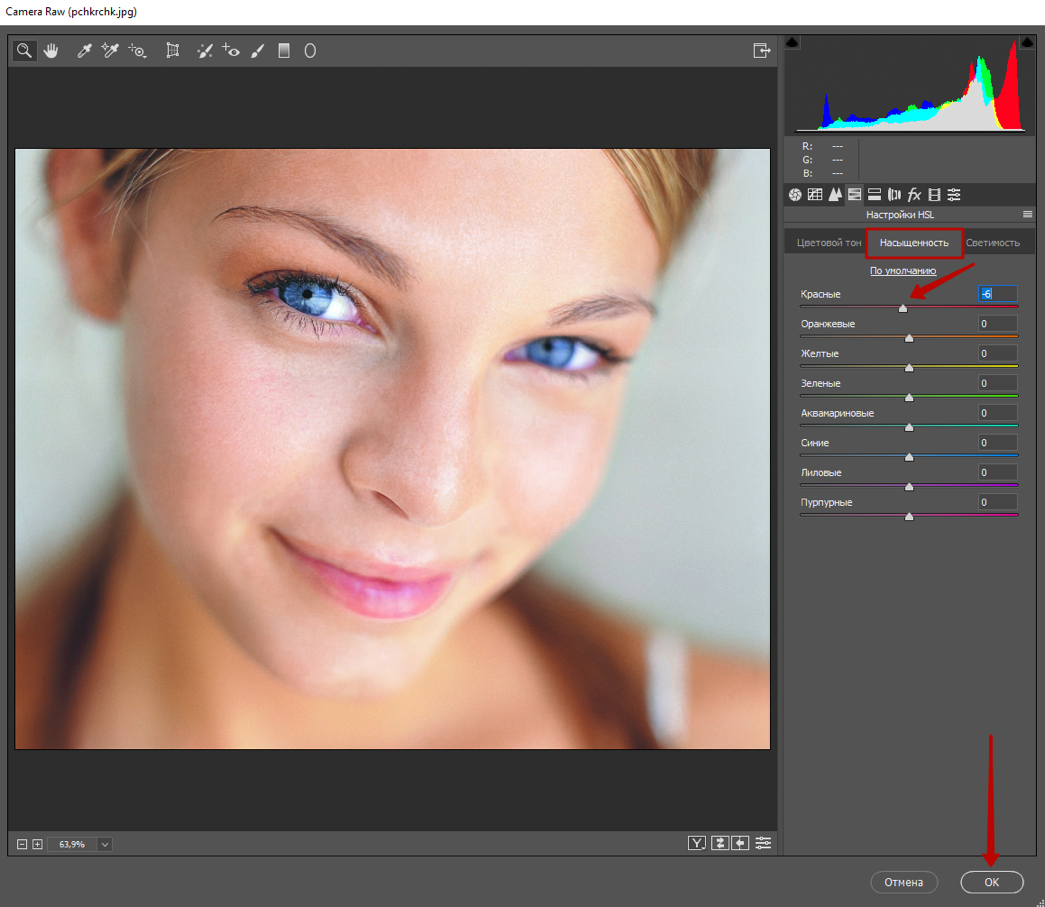
Инвертируйте цвет маски в черный нажатием клавиш CTRL + I. Возьмите белую кисть, установите прозрачность на 40% (как это делали ранее для первого способа ретуши) и прорисуйте те кожные участки, которым было изначально свойственно покраснение.
Так будет выглядеть снимок после ваших манипуляций:
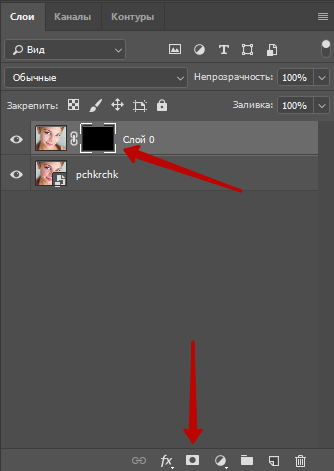
Для наглядности взгляните на пример до и после обработки:
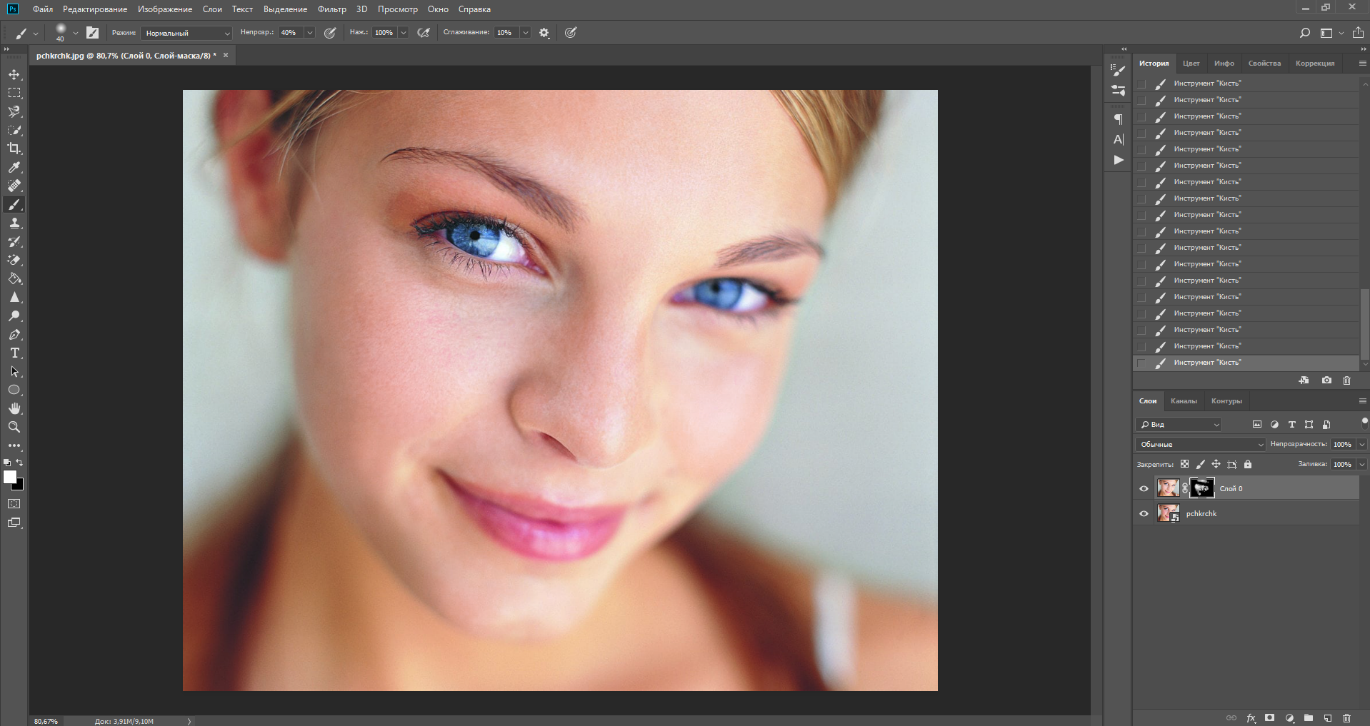
От покраснения мы избавились, оставив при этом здоровый и естественный цвет кожи.
Способ №3
Откройте фотографию в Photoshop. Кликните по иконке в виде закрашенного наполовину круга, которая располагается в правом нижнем углу софта. Выберите «Цветовой баланс».

В верхнем окне баланса появятся настройки. Тон стоит по умолчанию «Средние тона». Не трогайте его, спуститесь чуть ниже до пункта «Голубая – Красная». Переместите ползунок немного влево, до минус 30 или 35.
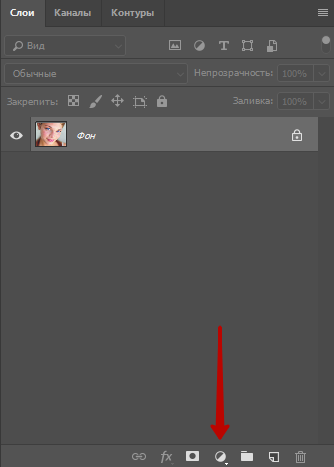
Инвертируйте цвет маски из белого в черный знакомым вам сочетанием клавиш CTRL + I. Возьмите белую кисть, установите для нее прозрачность 40% и пройдитесь по красноте.
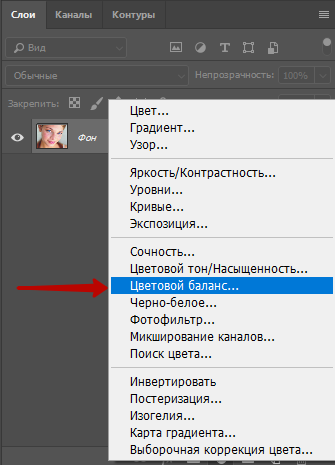
Теперь объедините все слои в один. Для этого зажмите сразу 3 клавиши: CTRL + SHIFT + E.
Вернитесь к иконкам в правом нижнем углу. Тапните по кругу, выберите «Сочность».
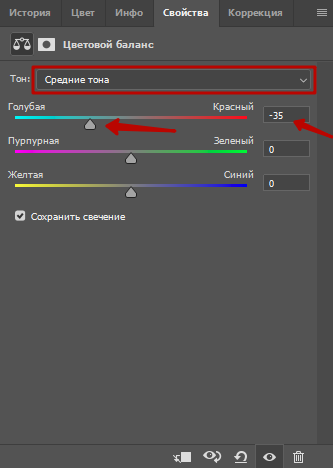
В настройках передвиньте ползунок для «Сочности» влево пунктов на 20, а для «Насыщенности» на -3 или -5. В каждом случае значения могут быть свои.
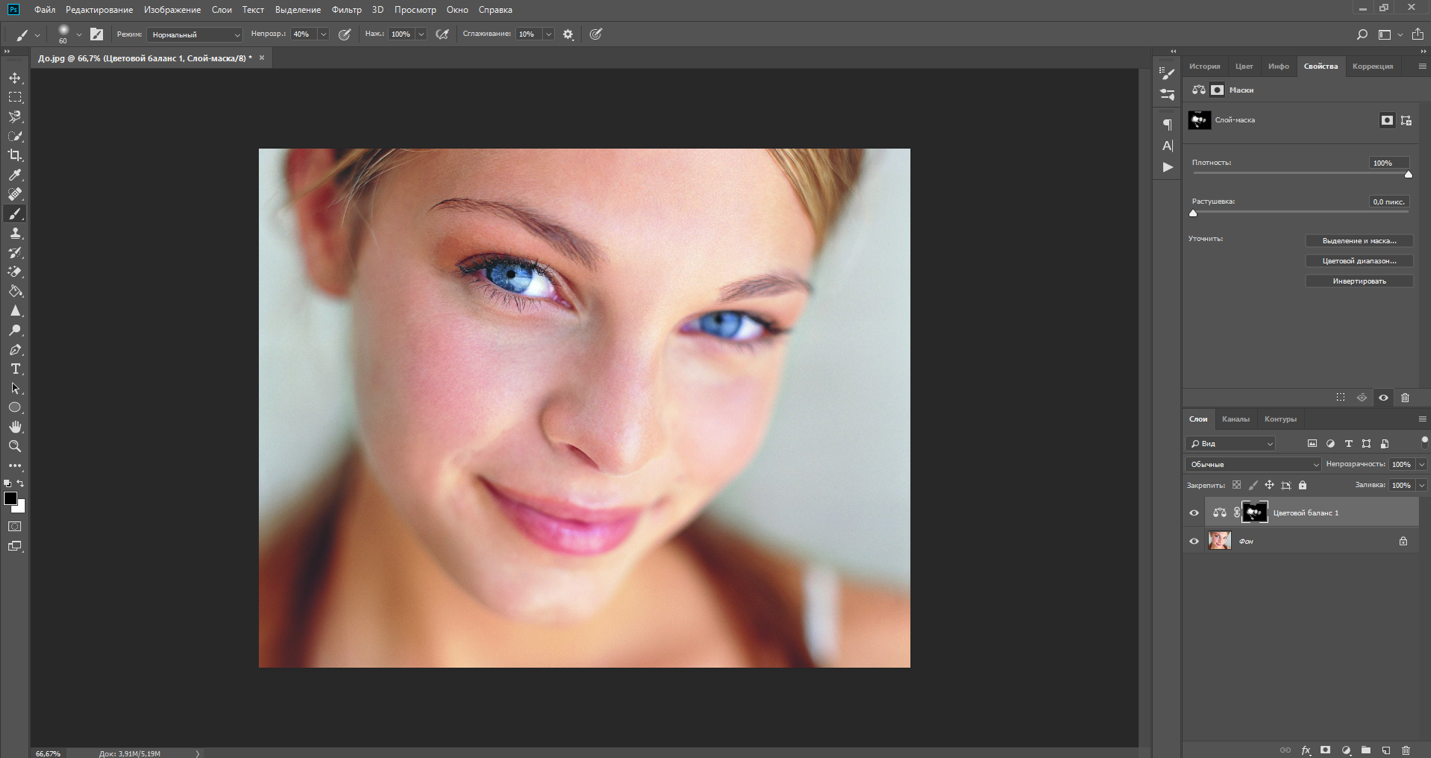
Инвертируйте цвет маски в черный с помощью клавиш CTRL + I. Возьмите белую кисть, выставьте прозрачность на уровне 40% и обработайте ею покрасневшие участки кожи.
Вот, что получится в итоге:
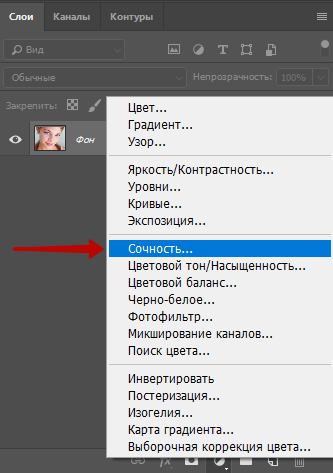
Сравните результаты до ретуши и после:
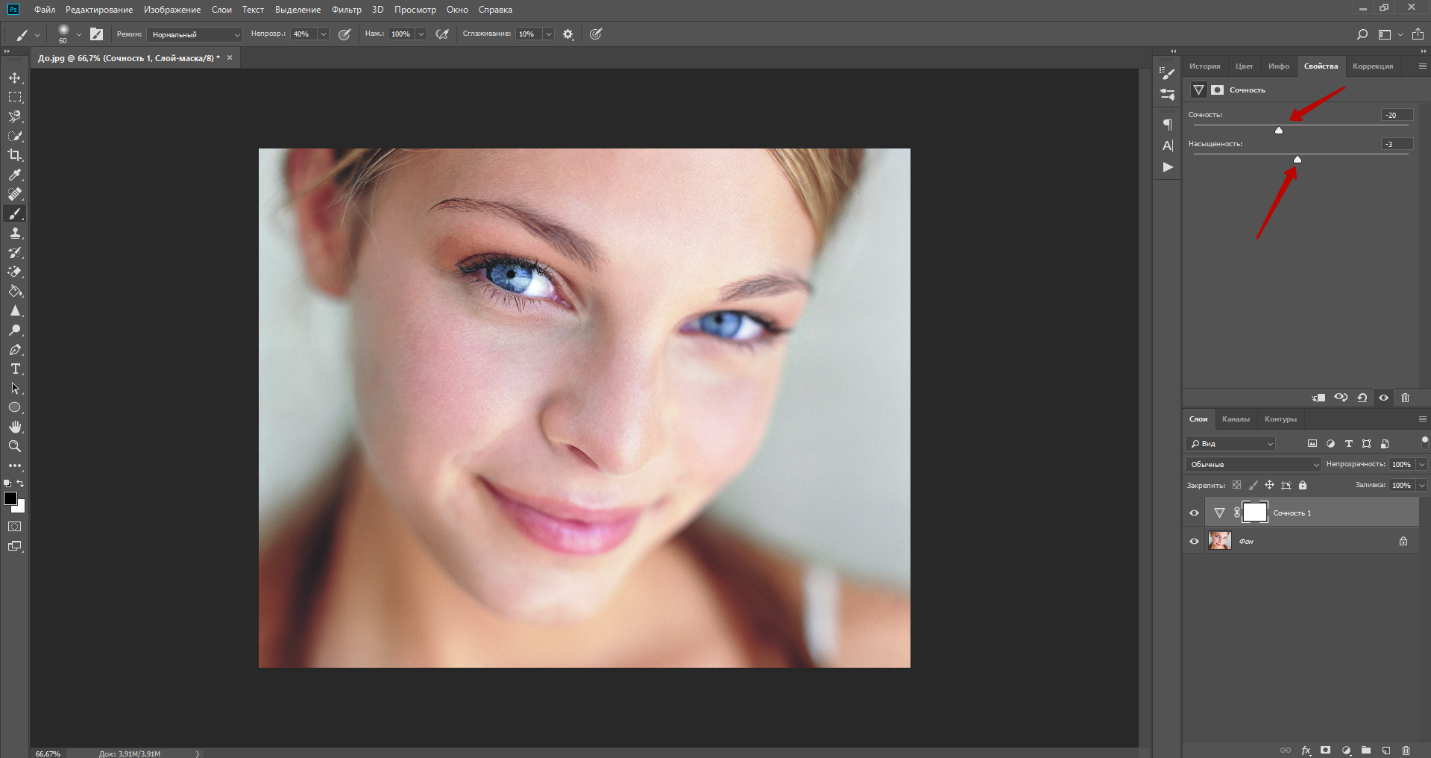
Вся лишняя краснота на коже устранена. Остался лишь легкий, едва заметный румянец.
Чтобы сохранить результат обработки, независимо от ее способа, кликните по разделу «Файл» в верхнем меню и выберите пункт «Экспортировать». Это может быть быстрый экспорт в JPG или PNG, либо продвинутое сохранение через «Экспортировать как».
Надеемся, что наша инструкция окажется для вас полезной и поможет вам ретушировать фотографии, избавляя объекты съемки от ненужных покраснений на коже.
автор: Александр Долгополов